Visual Studio Code or VSCode is a cross-platform, lightweight editor and became popular in a very short span. It provides support for several programming languages. It also supports plugin development and there are several community-driven plugins available for it.
In this tutorial, we will discuss how to install Visual Studio Code or VSCode for Java development on Windows. It provides several features for Java development including IntelliSense, Syntax Highlighting, Bracket Matching, Snippets, Linting, etc.
It assumes that Java is already installed on the system. You may also be interested in How To Install OpenJDK 12 On Windows and How To Install Java 11 On Windows
Step 1: Download Visual Studio Code
We can download Visual Studio from the official download page. It provides options for Windows as shown in Fig 1.

Fig 1
Click on the 64-bit installer option as highlighted in Fig 1. All the new systems support 64-bit. Choose your option according to system configuration. The version 1.37.1 gets downloaded while writing this tutorial.
Step 2: Install Visual Studio Code
In this step, we will install the Visual Studio Code downloaded by us in the previous step. Double click the installer to execute it. It will ask to accept the License Agreement as shown in Fig 2.

Fig 2
Accept the agreement and click on the Next Button. It asks to choose the installation directory as shown in Fig 3.

Fig 3
Choose your preferred location and click on the Next Button. The installer will ask to configure Start Menu as shown in Fig 4.

Fig 4
Now click on the Next Button to continue with the installation. The next screen provides additional configuration options as shown in Fig 5.
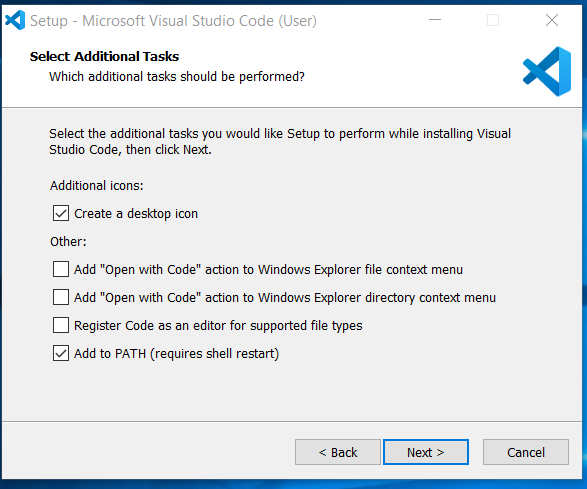
Fig 5
Click on the Next Button after choosing appropriate options. The next screen shows the configurations selected by us in the previous screens.

Fig 6
Click on the Install Button to start the installation. The installer will show installation progress and success as shown in Fig 7 and Fig 8 respectively.

Fig 7
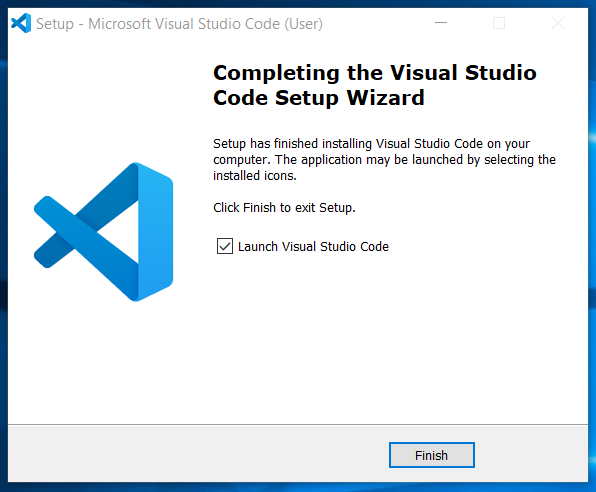
Fig 8
This is how we can install Visual Studio Code. After completing the installation, the installer will launch Visual Studio Code and shows the Welcome Screen as shown in Fig 9.

Fig 9
The Customize on the right-hand side shows that support for JavaScript is installed by default and it shows options to install support for other languages and tools.
Step 3: Marketplace
You can see all the available plugins on the Marketplace dedicated for Visual Studio Code. Type Java in the search box and click on the Search Button. The results should be similar to one as shown in Fig 10.

Fig 10
We can also browse the available extensions within the IDE by clicking on View -> Extensions or press Ctrl + Shift + x. Enter Java on the Search Box and hit Enter Key. It will show the same extensions list within the IDE as we saw on the Marketplace Page as shown in Fig 11.

Fig 11
Step 4: Install Extensions
We will install the most important extensions as part of this tutorial. Also, make sure that you are using the most recent version of Java. Your system should have at least Java 10 or OpenJDK 10 to use the new features available in Java.
Language Support for Java(TM) by Red Hat, Code Runner, and Debugger For Java are the most important extensions that every Java developer must install for Visual Studio Code. The other extensions can be installed based on the requirements. Install both the extensions as shown in Fig 12 and Fig 13.
Notes: We can also install the recommended Java Extension Pack including Language Support for Java(TM) by Red Hat, Debugger For Java, Maven For Java, Java Dependency Viewer, and Java Test Runner.

Fig 12

Fig 13 - A

Fig 13 - B
Step 5: Getting Started with Java - Hello World
In this section, we will create our Hello World i.e. HelloJava project and write and execute the first program using Visual Studio Code.
Click on File -> Open Folder or press Cntrl + K and Cntrl + O to open the File Chooser to select the project folder. It will open the selected folder as highlighted in Fig 14.

Fig 14
Now click on the New File Icon as highlighted in Fig 15.

Fig 15
Enter the file name as Hello.java and hit the Enter Key. It will create the Java file as shown in Fig 16.

Fig 16
Update the file and write the first program to print Hello Java as shown in Fig 17.

Fig 17
Now right-click the file and choose the option Run Code. It will compile the Java file, open the terminal within the editor, and execute the code as shown in Fig 18 and Fig 19.

Fig 18

Fig 19
This is how we can install Visual Studio Code for Java development. We have also written our first hello world program and executed it within the editor using the Code Runner extension.

