This tutorial provides all the steps required to download the full version of Windows 10 from Microsoft Website and create the ISO file. The ISO file can be further used to burn the DVD to install it on fresh hardware or install Windows 10 as a virtual machine on VMware or VirtualBox.
Notes: You must have a digital license or a 25-character product key to activate the Windows installed using the ISO file created in this tutorial. Also, Windows 10 Enterprise is not available in the media creation tool.
Download Media Creation Tool
Open the Windows 10 Download Page and download the Media Creation Tool as highlighted in Fig 1.
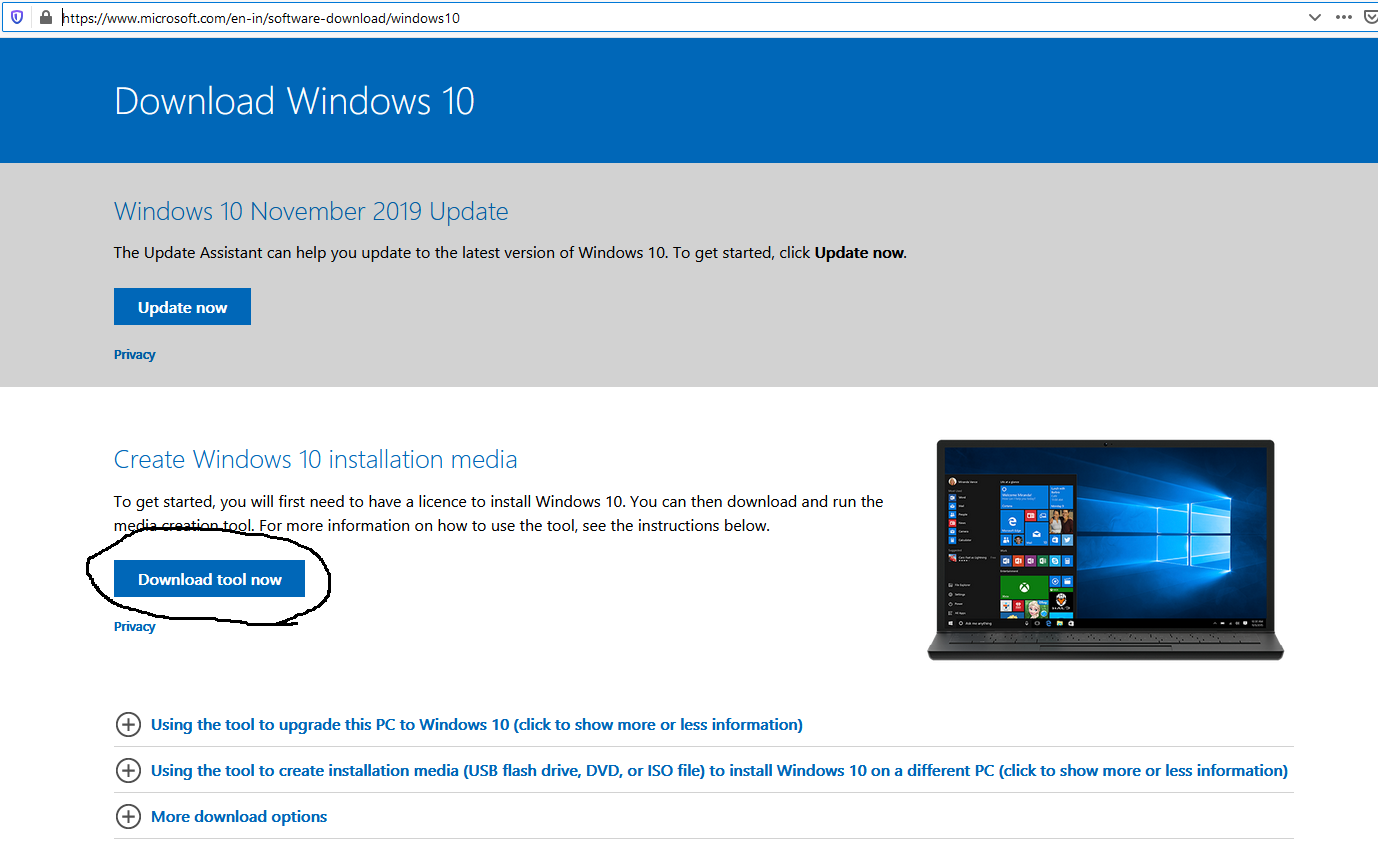
Fig 1
Click the Download tool now Button to start downloading the media creation tool.
Create ISO using Media Creation Tool
To create the ISO file of Windows 10, execute the Media Creation Tool downloaded by us in the previous step. It will ask for system permissions. Click Yes Button to continue. The Welcome Screen asks to accept the License Agreement as shown in Fig 2.

Fig 2
Read the License Agreement completely and click the Accept Button. The next screen provides options to choose among Windows upgrade or installation media as shown in Fig 3.

Fig 3
Choose the Create installation media Option as shown in Fig 3. Now click the Next Button to configure Windows as shown in Fig 4.

Fig 4
Choose the Language, Edition, and Architecture as shown in Fig 4. Click the Next Button to choose among Flash Drive or ISO as the installation media. We can either create the bootable USB Flash Drive or create the ISO file of Windows 10 by selecting the appropriate option as shown in Fig 5. We can use the ISO to burn the DVD to create the Windows 10 installation media.

Fig 5
Now click the Next Button. It will ask the location to save the ISO file. Choose the appropriate location to save the ISO file. The tool will start downloading Windows 10 and shows the progress as shown in Fig 6.
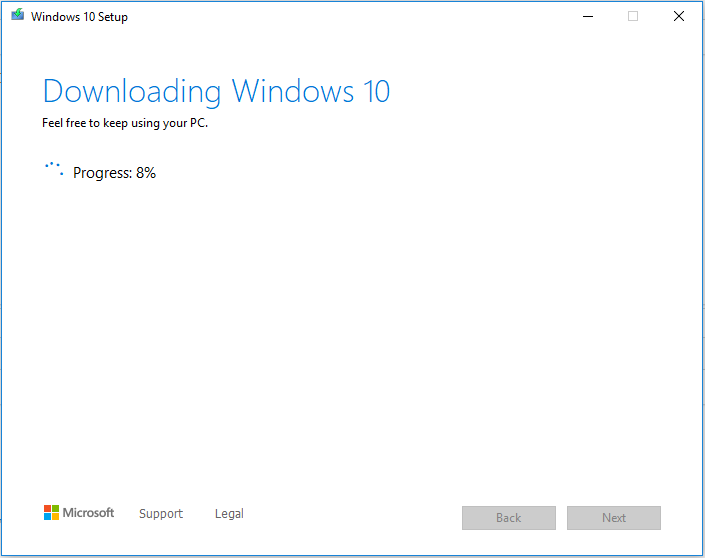
Fig 6
The tool will show the success message on creating the ISO file and also provides options to burn the ISO on disk using the DVD Burner as shown in Fig 7.
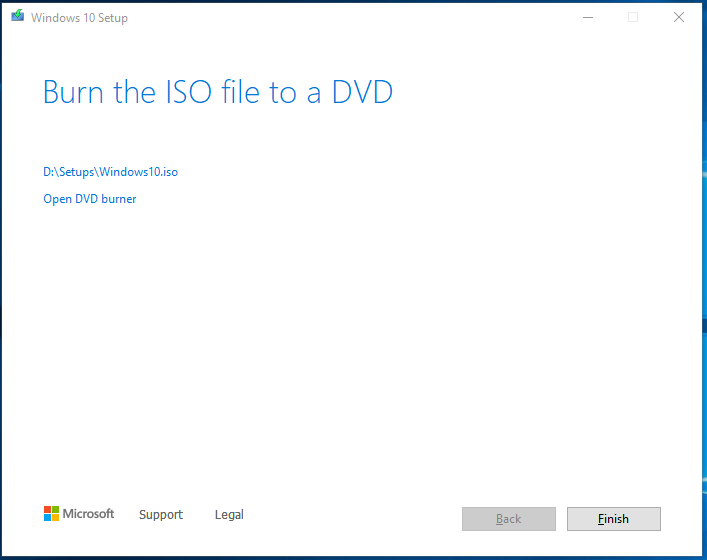
Fig 7
We can burn the Windows 10 ISO to the DVD if required to install it on a fresh system. Now click the Finish Button to close the media tool.
Summary
This tutorial provided all the steps required to create the ISO file of Windows 10 using the Media Creation Tool provided by Microsoft. You may also join the discussion by submitting your comments either directly to Tutorials24x7 or using Disqus as shown below.

